
いざWi-Fiを導入して使おうというときに、Wi-Fiルーターの解説サイトや説明書でよく「SSID」や「パスワード」という言葉を目にすると思います。
これらの役割や設定方法についてはご存知の方は少ないのではないでしょうか?
SSIDとパスワードのことを詳しく知ることで、今後のWi-Fiライフで設定に困ることなく快適なネット生活を送ることができると思います。
本記事では初心者にもわかりやすく、これらの用語や設定手順を丁寧に解説します。
ドコモショップでの勤務経験15年以上で元店長の私が初心者でもわかるようにわかりやすい言葉で解説しますので、安心してご覧ください。
SSIDとは?その役割と重要性

SSIDとは「Service Set Identifier」の略語
SSIDは「Service Set Identifier」の略語です。
SSIDはWi-Fiネットワークを識別するための名前で、自分の使用するWi-FiルーターがどれなのかSSIDで判別できるようになっています。
近くに複数のWi-Fiが存在する場所でも、自分のWi-Fiルーターを簡単に見つけられるようにするためのラベルと考えるとわかりやすいでしょう。
- 家庭用ルーターのSSID名: MyHomeWiFi123
- カフェでのWi-Fi: Cafe_Free_WiFi
SSIDの種類
SSIDには2種類のSSIDがあり、デフォルトSSIDとカスタマイズSSIDがあります。
Wi-Fiルーターを購入して何も設定を変更せずに使う場合は、デフォルトSSIDになっている人が多いです。
デフォルトSSIDはWi-Fiルーターに貼り付けられています。
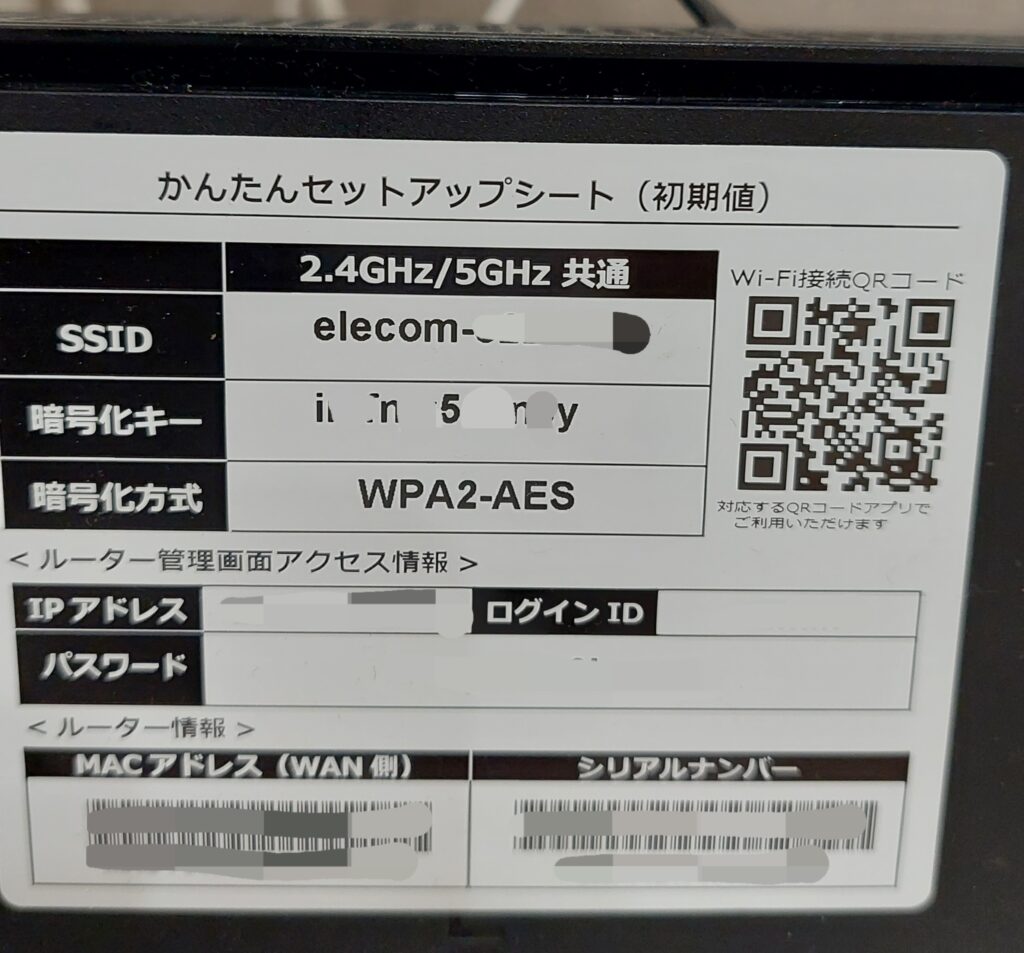
自宅のWi-Fiルーターを悪意ある人に接続されないようにするためによりセキュリティの強いカスタマイズSSIDを利用する人もいます。
- デフォルトSSID
Wi-Fiルーター購入時に設定されている名前。例: Buffalo-GX123、TP-Link_4567 - カスタマイズSSID
利用者がWi-FiルーターのSSIDを任意の名称に変更した名前。例: Tanaka_House_WiFi
SSIDの役割と重要性
SSIDは、Wi-Fiネットワークの識別をするためにあります。
SSIDは自分がつなぐWi-Fiルーターの名前をわかるようにしておくためのものです。
有線LANでつなぐ有線接続であれば機器同士が直接ケーブルでつながっているので、いろいろなインターネットにつながるということは起こりません。
ですが、Wi-Fiは無線の電波で機器同士をつなぐ無線接続なので、近くにWi-Fiルーターが複数あると、どのWi-Fiルーターにつなげばよいかわからなくなります。
間違えて違うWi-Fiルーターにつながらないようにするために、自分のWi-Fiルーターの名前がわかるようになっているんですね。
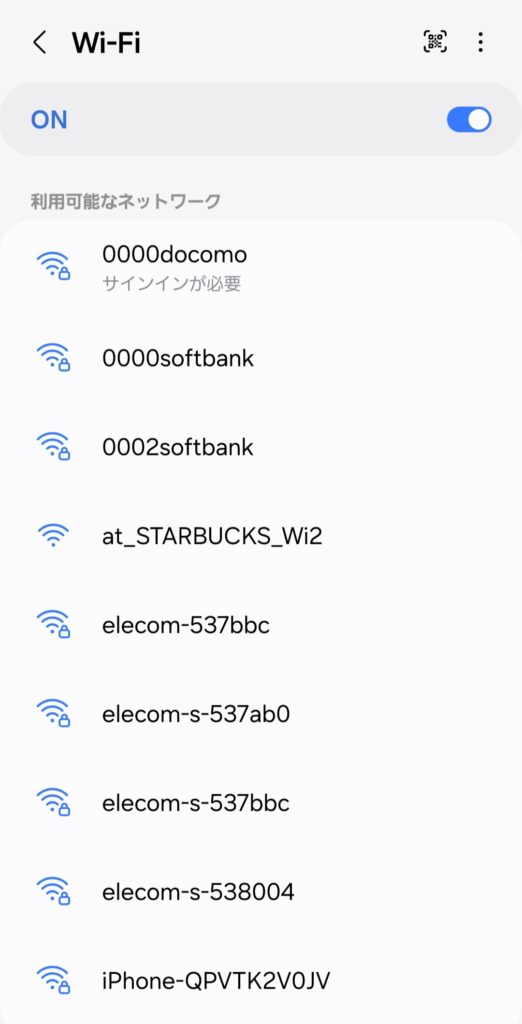
Wi-FiにつなごうとスマートフォンやパソコンでWi-Fiの設定を開いたら、上の画像のように「利用可能なネットワーク」というところにいろいろなSSIDの名前が表示されます。
これは、周囲にそれだけたくさんのWi-Fiルーターがあることを意味しています。
間違えて違うWi-FiルーターにつながないようSSIDをよく確認するようにしましょう。
また、悪意のある他人から自宅のWi-Fiにつなげられることのないよう、適切なパスワード設定をしておくことも重要です。
Wi-Fiパスワードの役割とセキュリティ対策

Wi-FiパスワードとはSSIDに接続するための「鍵」
Wi-FiパスワードとはWi-Fiに接続する際に入力するキーで、SSIDにアクセスするための「鍵」となります。
このパスワードによって、不正アクセスや情報漏えいを防ぎます。
Wi-FiにつなぐためにはSSIDだけでなく、パスワードも知らないとつなぐことはできません。
パスワードを他人に知られた場合、勝手につながれて悪用されてしまう可能性があるので、第三者に知られないように管理しましょう。
Wi-FiパスワードもSSIDと同じく、Wi-Fiルーターにシールなどに印字されてラベルとして貼り付けられています。
ラベルに貼られている初期値のパスワードは見れば誰でもつなげてしまうので、任意のパスワードに変更して使用するのがおススメです。
安全なパスワードの特徴
安全なパスワードにしておくためには、以下のようなものが他人から予測されにくいのでおススメです。
- ランダムな組み合わせ: アルファベットの大文字・小文字、数字、記号などいろいろな種類の文字を組み合わせて使う。例: Abc123!Xyz.
- 個人情報を使用しない: 自分の名前や誕生日などの容易に推測されるものは避ける。
パスワード設定時の注意点
Wi-Fiのパスワードは悪意のある第三者に知られてしまうと、自宅のWi-Fiに勝手につながれて情報漏えいやなりすましなどの被害にあう可能性があります。
以下のような点に注意ましょう。
①他人に知られないように管理する
他人に安易にWi-Fiのパスワードを教えないようにしましょう。
家族や信頼できる人であればいいですが、誰にでも教えるとどんな人がいるかわかりません。
情報漏えいの被害に合わないためにも、パスワードが知られないように注意しましょう。
②紙にメモを取る、またはデジタル管理ツールを使用する
パスワードは紙にメモを取って保管したり、パスワードでロックをかけられるデジタル管理ツールなどで管理しましょう。
他の人に知られないように管理するのは大事ですが、万が一パスワードを忘れてしまうとWi-Fiを利用することができなくなってしまいます。
紙に書く場合は目につくところには置いておかずに金庫の中に保管したり、デジタルツールで管理する場合はパスワードでロックを掛けておくなど、誰にでも見られることのないように管理をしましょう。
③初期設定のまま使用しない(ハッキングリスクが高い)
Wi-Fiのパスワードは初期値のまま使用しないようにしましょう。
初期値のままWi-Fiを使用している人が多いと思いますが、初期値はWi-Fiルーターにラベルが貼り付けられてあり、他人に知られてしまう可能性が高いです。
自分だけがわかる任意のパスワードに変更しておくと安心です。
SSIDとパスワードの確認方法
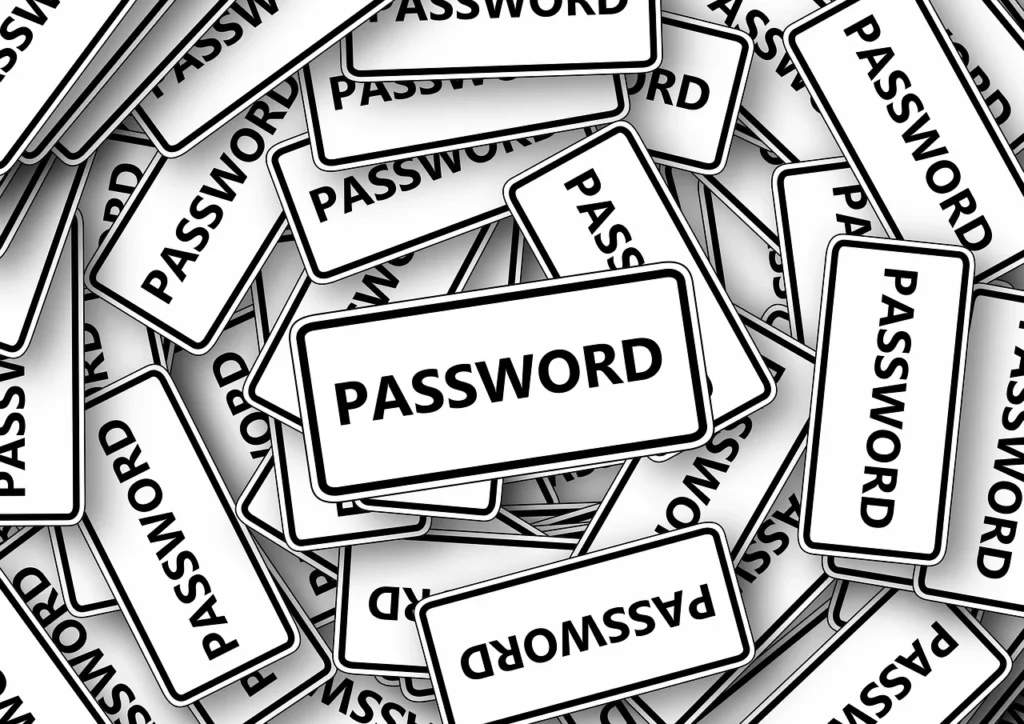
Wi-FiルーターのSSIDとパスワードを確認する方法はいくつかあります。
確認できずにあせらなくても済むように、確認方法をご紹介しておきます。
①Wi-Fiルーター本体で確認
ほとんどのWi-Fiルーターには、側面や底面にSSIDと初期パスワードが記載されています。

画像のように、Wi-Fiルーターの側面や底面にラベルが貼り付けられており、そこに印字されています。
パスワードは「暗号化キー」や「KEY」と書いてある場合があります。
以下の例は自在するものではなく架空の例です。
SSIDの例: Buffalo-GX123, elecom-a2005, aterm-h0r9r-g など
パスワードの例: XyZaBc123!、5gar523kah など
②管理画面で確認
Wi-Fiルーター本体に貼られているラベルの初期値のパスワードのまま使用するのはセキュリティ面で不安があります。
任意のSSIDやパスワードに変更した場合は、パソコンやスマートフォンを使ってWi-Fiルーターの管理画面にアクセスして確認することができます。
以下の手順で確認しましょう。
- スマートフォンやパソコンをWi-Fiルーターにつなぐ。
- スマートフォンやパソコンのインターネットのURL入力欄にIPアドレス(例: 192.168.0.1など)を入力しログイン。※IPアドレスはWi-Fiルーターの説明書に書いてあります。
- ログインできたら、ネットワーク設定画面からSSIDとパスワードを確認または変更する。
③接続済みデバイスから確認
すでにスマートフォンやパソコンに接続済みのWi-Fiネットワーク名とパスワードを確認する方法です。
現在つながっているWi-Fiのパスワードは以下の手順で確認することができます。
- iPhoneの場合::設定 → Wi-Fi → 接続中のネットワークをタップ → パスワード確認(画面ロックを書けていればロック解除が必要)。
- Androidの場合:設定→接続→Wi-Fi→接続中のネットワークをタップ→パスワード確認(画面ロックをかけていればロック解除が必要)。
- Windowsの場合::設定→ネットワークとインターネット→Wi-Fi→接続中のネットワークをクリック→「Wi-Fiセキュリティキーの表示」の右にあるビューをクリック。
Wi-Fi設定の基本的な手順(初心者向け)
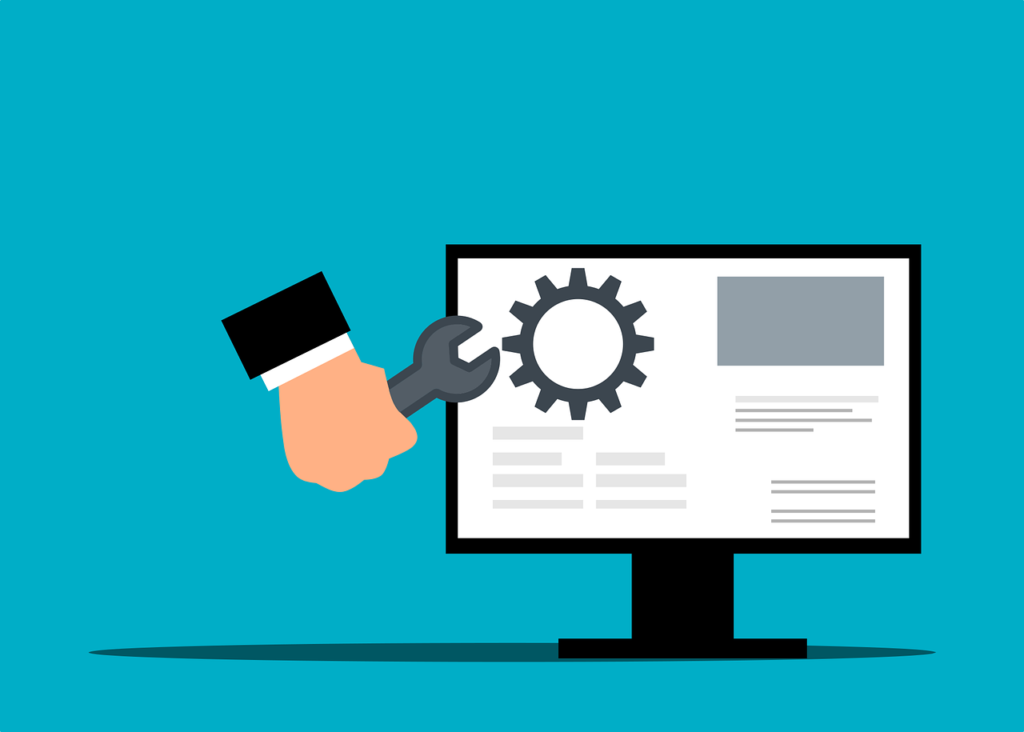
SSIDやパスワードを任意のものに変更して利用するのは少し難しそう、もう少しWi-Fiに慣れてからという人のために、もっともスタンダードな接続方法を解説します。
1. SSIDを選ぶ
まずは自宅のWi-FiルーターのSSIDを事前に確認しておきます。
Wi-Fiルーターに貼り付けられているラベルを見て確認します。
スマートフォンやパソコンのWi-Fiをオンにしたら、近くのWi-Fiルーターの電波を拾うので利用可能なSSID一覧が表示されます。
接続したいSSIDをタップします。
2. パスワードを入力
自宅のWi-Fiルーターのパスワードを事前に確認しておきます。
Wi-Fiルーターに貼り付けられているラベルを見て確認します。
選択したSSIDのパスワードを入力します。
大文字英語・小文字英語・数字・記号など複雑なパスワードになっていることが多いので、パスワードを入力するときは文字の入力間違いに注意が必要です。
「Wi-Fiにつながらない!」というときはこのパスワード入力誤りがとても多いので注意しましょう。
3. 接続確認
通信マークのところにWi-Fiのマークが表示されていたり、Wi-Fiの設定のところに「接続済み」や「インターネットにアクセス可能」と表示されれば成功です。
実際にインターネット検索をためして、しっかりサイトにつながるかどうか確認してみましょう。
追加の設定(2.4GHz帯と5GHz帯の選択)
ほとんどのWi-Fiルーターには2.4GHz帯と5GHz帯の2種類の周波数帯が選べるようになっています。
Wi-Fiルーターによっては、SSIDが2.4GHz帯と5GHz帯で違うものになっている場合があります。
適切な周波数を選ぶことで通信速度が最適化されます。
Wi-Fiがつながらないときのトラブルシューティング

Wi-Fi設定の基本的な手順をやってみてもうまくWi-Fiにつながらない場合は、いくつかの原因が考えられます。
以下に挙げるような対策を実施することでしっかりWi-Fiにつなげられることがありますので、焦らずに一つずつ確認してみましょう。
よくある原因と解決策
SSIDが見つからない
解決策: ルーターの電源を入れ直す。または管理画面からSSIDのブロードキャスト設定を確認する。
パスワードが間違っている
解決策: 正しいパスワードを再確認し、大文字小文字や記号に注意して入力する。
電波が弱い
解決策: ルーターを高い位置に移動させる、または中継機を使用する。
デバイス側の問題
解決策: スマートフォンやパソコンを再起動し、再接続を試みる。
まとめ

Wi-FiのSSIDやパスワードは、快適なインターネット接続に欠かせない基本情報です。
この記事を参考に、SSIDやパスワードの確認・管理方法をマスターし、自宅でのインターネット環境をさらに向上させましょう!



